
안녕하세요!
윈도우에는 기본적으로 깔려있는 다양한 폰트들이 있습니다.
하지만 외부에서 다운로드 받은 폰트들과 비교해보면 폰트 짜임들이 별로 재미는 없죠?
특히 한글은 외부 폰트가 워낙 예쁜 게 많아서, 기본 폰트는 너무 올드해 보이기도 합니다.
이번 포스트에서는 외부에서 다운로드 받은 폰트를 사용자의 PC에서 사용할 수 있도록 적용하는 방법에 대해 알아보겠습니다.
윈도우에서 새 폰트 적용하기
1. 폰트 준비
먼저, 인터넷을 통해 PC에 적용하고자 하는 무료폰트 또는 유료폰트를 준비합니다.
저는 제 썸네일에서 사용하는 Timon 폰트를 예시로 사용하겠습니다.
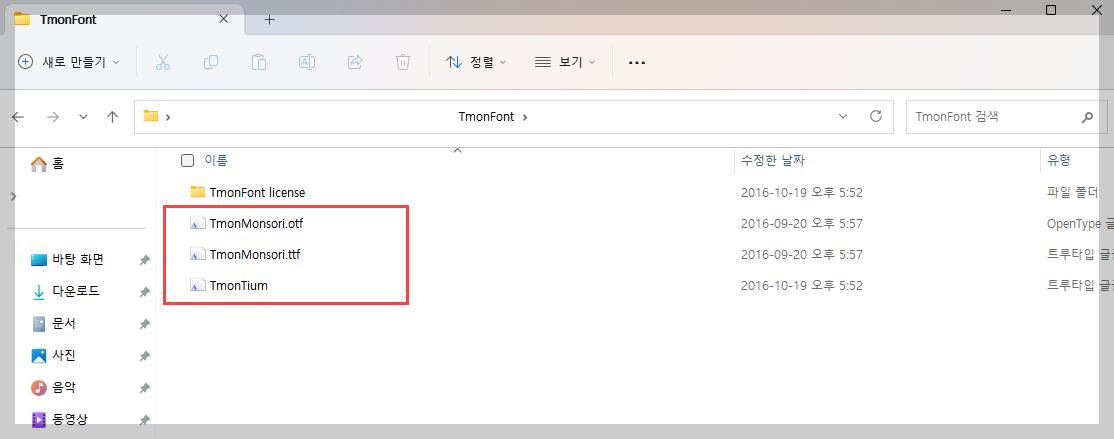
2. 검색 > 폰트 폴더 열기
윈도우 PC를 제어하는 제어판이라는 기능 아래에는, 폰트를 관리하는 옵션이 있습니다.
윈도우 검색 창에 "폰트" 또는 "글꼴"을 입력하면 "글꼴 - 제어판"이라는 바로가기가 나타납니다.
이 바로가기를 누르면 바로 폰트 설정 메뉴로 이동할 수 있습니다.
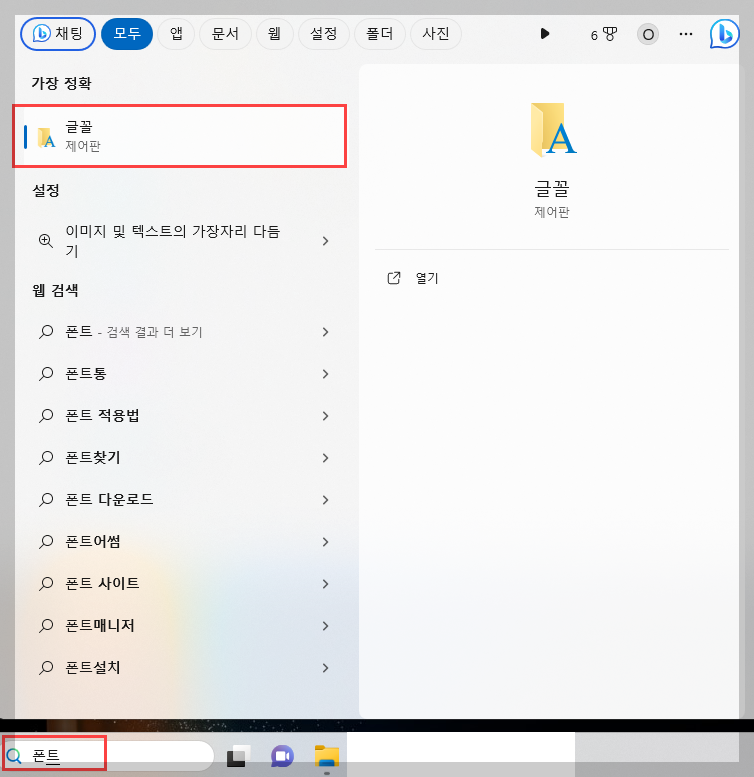
바로 아래의 이 메뉴입니다.
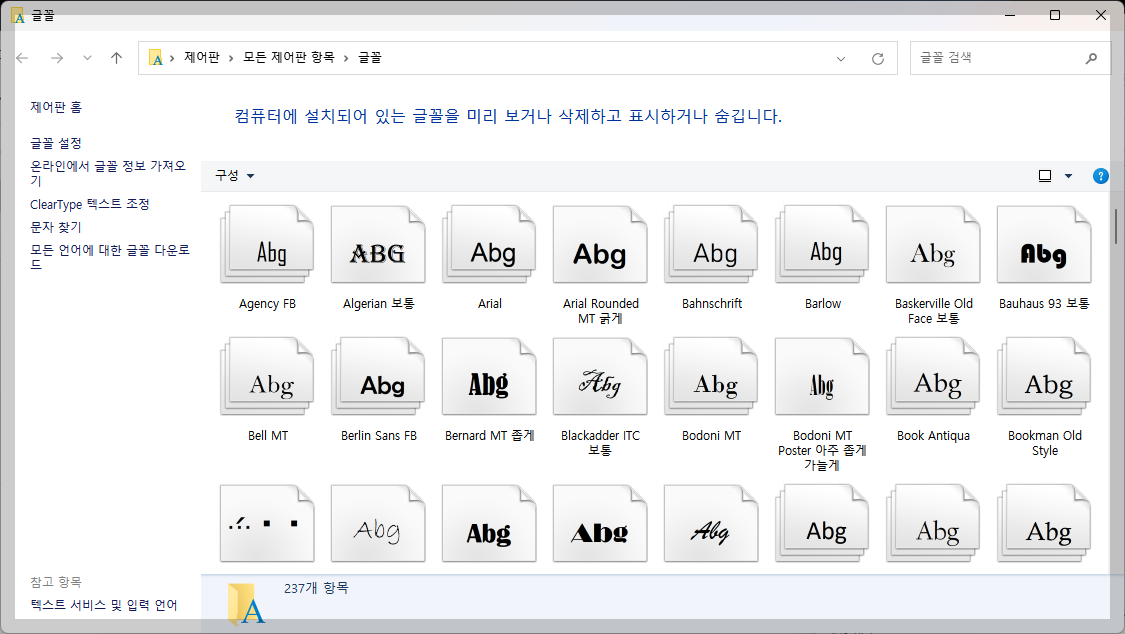
윈도우에서 사용이 가능한 현재 폰트의 전체 목록을 보여줍니다.
3. 다운로드 받은 폰트 Drag & Drop
이제 적용하려는 폰트를 마우스로 쭉 끌어서, "글꼴 메뉴" 안에 갖다 넣습니다.
또는 폰트를 복사 후 "글꼴 메뉴" 안에 붙여넣기를 해도 됩니다.
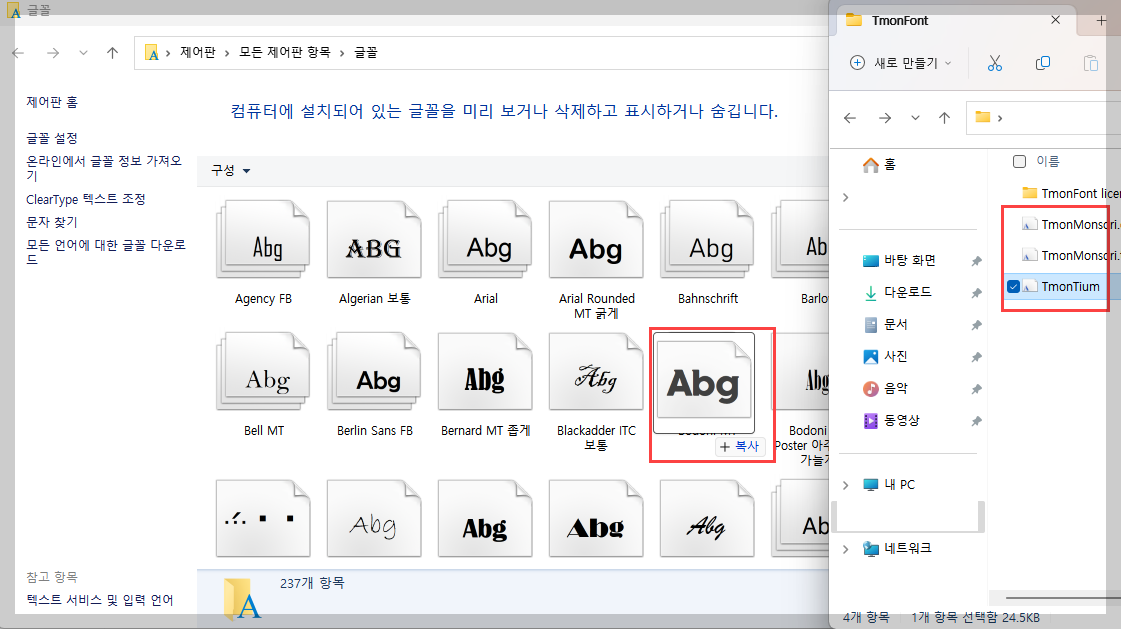
그럼 아래 그림과 같이 폰트 설치 중이라는 팝업이 잠시 떴다가 사라집니다.
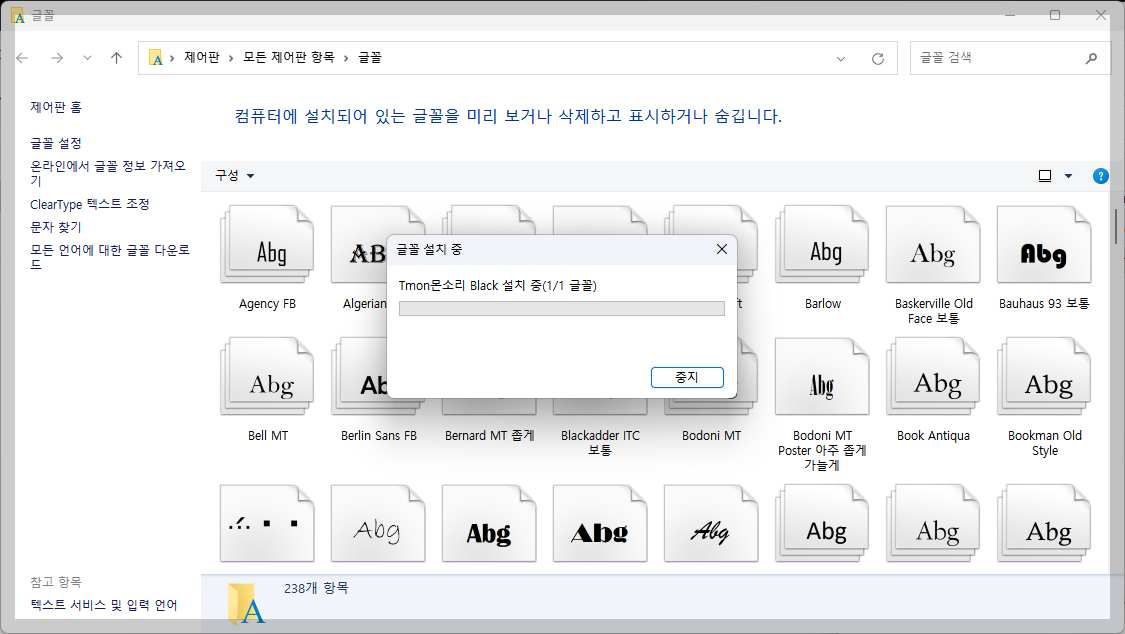
4. 폰트 적용 확인
이제 다운받은 폰트가 적용이 되었는지 확인해봅니다.
윈도우 메모장, 그림판, 엑셀, 파워 포인트 등 텍스트를 사용하는 아무 앱에 들어가서 폰트 목록을 살펴봅니다.
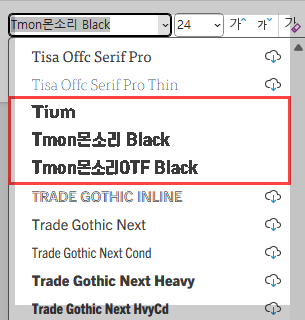
깔끔하게 적용이 되었네요.
마무리
사실 다운로드 받은 폰트 자체를 더블 클릭하여 간단하게 설치하는 방법도 있지만, 제 경우에는 더블 클릭으로 설치 시 정상적으로 설치되지 않는 폰트가 몇 개 있었던 경험이 있습니다.
그래서 저는 항상 위의 방법으로 폰트를 설치합니다.
각자 편하신 방법을 쓰셔도 되지만, 만약 더블 클릭으로 설치가 안 되는 폰트가 있다면 위 방법을 참고하셔서 마음에 들어맞는 폰트를 사용하실 수 있기를 바랍니다.
'앱가이드' 카테고리의 다른 글
| [Apple] 아이폰 앱스토어 환불 신청하는 방법 (1) | 2024.01.01 |
|---|---|
| [키움증권][영웅문S#] 키움증권 계좌 추가 개설하는 방법 (1) | 2023.12.11 |
| [Apple] 아이폰, 아이패드 메모 어플 동기화 (0) | 2023.07.09 |
| [키움증권][영웅문S#] 기간별 주식 실현손익 확인 방법 (0) | 2023.05.21 |
| [키움증권][영웅문S#] 연금저축펀드 가입 방법 (0) | 2023.05.07 |




댓글