안녕하세요!
Windows ISO를 이용해서 부팅 USB를 만드는 방법을 알면, 윈도우 재설치나 업그레이드, 다운그레이드를 직접 하는 데에 큰 도움이 됩니다.
이번 포스트에서는 윈도우 부팅 USB를 만드는 데 필요한 준비물, 부팅 USB 생성 과정 등 단계별로 알아보겠습니다.
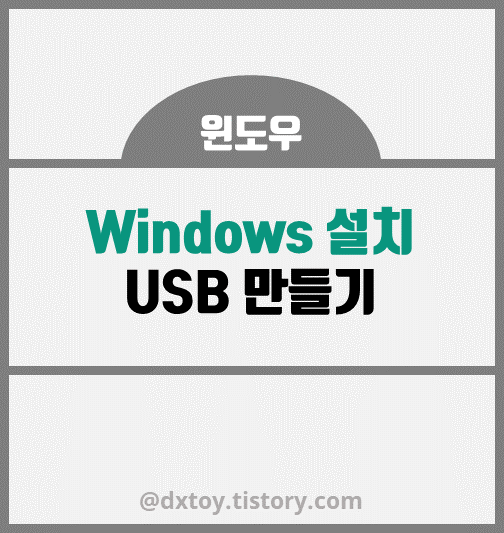
Windows ISO 파일로 부팅 USB 만들기
1. 윈도우 설치 USB를 위한 파일 준비
먼저 윈도우 USB를 만들기 위해서는 다음의 파일이 필요합니다. 모두 준비해주세요.
- USB (최소 8GB)
- Windwos 설치 ISO (다운로드) : https://www.microsoft.com/ko-kr/software-download/
- Rufus 실행 파일 (다운로드) :
참고로, Rufus는 부팅 USB를 만드는 데 최적화된 툴입니다.
빠르고 간편한 데다, 부팅 USB를 만들 때 보편적으로 사용되는 툴이니 안심하고 받으셔도 됩니다.
2. 기기에 USB 연결
USB 및 파일 준비가 완료되었나요?
ISO 파일이 다운로드된 PC 또는 노트북에 USB를 연결해줍니다.
※ 아래 절차는 USB에 들어있는 모든 파일을 포맷시키는 절차입니다.
반드시 USB 안에 중요한 파일이 있는지 확인하시고 다음 절차 진행 바랍니다.
3. Rufus 실행하여 Windows USB 만들기
- 장치: Windows USB로 사용할 USB가 맞는지 확인
- '선택'을 눌러서 Windows ISO 파일 선택
- 볼륨 레이블: 포맷하면서 변경할 USB의 이름으로, 용도에 맞게 자유 입력
- 시작
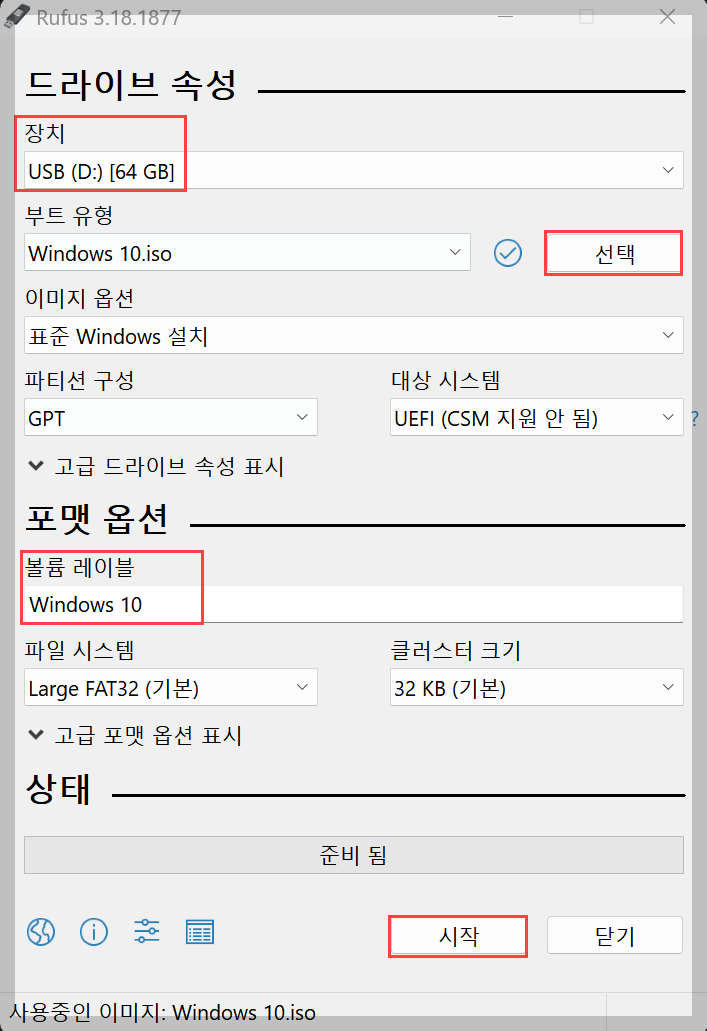
그러면 위에서 말씀드린 내용대로 USB 기기 안에 들어있는 파일이 모두 삭제된다는 경고가 뜹니다.
포맷해도 이상 없을지 다시 한번 체크해주시고 '확인' 눌러주세요.

4. 완료
포맷 진행률이 100%가 되면, 녹색 상태 바가 '준비됨'으로 바뀝니다.
이제 Rufus로 Windows 파일 만드는 작업은 완료되었으니 '닫기'를 눌러주세요.
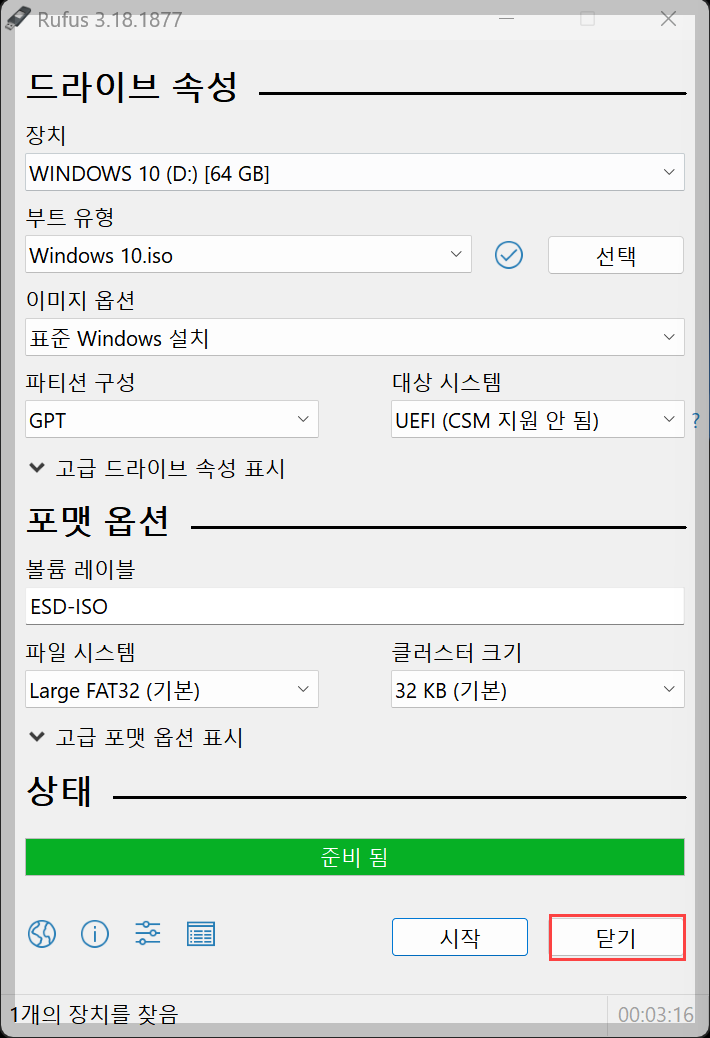
Windows 부팅 USB 만들기가 완료되었습니다.
이제 원하는 기기에 USB를 연결하고 부팅을 해보면 윈도우 설치 및 업그레이드와 관련된 Wizard가 화면에 뜰 겁니다.
마무리
여기까지 윈도우 ISO 파일로 부팅 USB를 만드는 방법에 대해 알아보았습니다.
Rufus를 이용해서 부팅 USB를 만드는 일은 보시다시피 크게 어렵거나 복잡한 절차가 없습니다.
그래서 처음 1~2번만 천천히 따라해보면 언제든 다시 써먹을 수 있는 유용한 기술입니다.
Rufus를 처음 접하시는 분들께 이 글이 큰 도움이 되었기를 바랍니다.
'앱가이드' 카테고리의 다른 글
| [Apple] 아이폰 앱스토어 환불 신청하는 방법 (1) | 2024.01.01 |
|---|---|
| [키움증권][영웅문S#] 키움증권 계좌 추가 개설하는 방법 (1) | 2023.12.11 |
| [윈도우] 다운로드 받은 글꼴/폰트를 PC에 적용하는 방법 (0) | 2023.12.11 |
| [Apple] 아이폰, 아이패드 메모 어플 동기화 (0) | 2023.07.09 |
| [키움증권][영웅문S#] 기간별 주식 실현손익 확인 방법 (0) | 2023.05.21 |




댓글